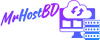Bozuk Flash Nasıl Biçimlendirilir?
Bozuk bir flash sürücüsü, dosyaları kaydetme ve erişme yeteneğini kaybettiğinde oldukça can sıkıcı olabilir. Ancak, endişelenmeyin, çünkü genellikle bu tür sorunlar çözülebilir. Bozuk bir flash sürücüsünü biçimlendirmek, dosyaları temizlemek ve sürücüyü yeniden kullanılabilir hale getirmenin yaygın bir yoludur. Ancak, biçimlendirme işlemi öncesinde bazı dikkat edilmesi gereken noktalar bulunmaktadır. İşte adım adım bir rehber:
[1] **Verilerin Yedeklenmesi**
Öncelikle, bozuk flash sürücüsünde bulunan önemli verileri kurtarmak için bir yedekleme işlemi yapmak önemlidir. Biçimlendirme işlemi, tüm verilerin sürücüden silinmesine neden olacağından, yedek alınmamış veriler kalıcı olarak kaybolabilir. Bu nedenle, dosyalarınızı başka bir depolama cihazına kopyalamak veya bulut tabanlı bir hizmet kullanmak önemlidir.
[2] **Windows'ta Biçimlendirme**
Windows işletim sistemi kullananlar için, bozuk bir flash sürücüsünü biçimlendirmek oldukça kolaydır. İlk olarak, bozuk sürücüyü bilgisayarınıza takın. Ardından, "Dosya Gezgini" üzerinden sürücünün simgesine sağ tıklayın ve "Biçimlendir" seçeneğini seçin. Karşınıza çıkan pencerede, biçimlendirme seçeneklerini belirleyin ve işlemi başlatın.
[3] **Mac'te Biçimlendirme**
Mac kullanıcıları için, bozuk bir flash sürücüsünü biçimlendirmek de oldukça basittir. İlk olarak, bozuk sürücüyü Mac bilgisayarınıza takın. Ardından, "Disk Utility" uygulamasını açın. Sol taraftaki listeden bozuk sürücünün adını seçin. Üst menü çubuğundan "Sil" seçeneğini seçin ve istediğiniz biçimlendirme seçeneklerini belirleyerek işlemi başlatın.
[4] **Alternatif Biçimlendirme Araçları**
Bazı durumlarda, Windows'un veya Mac'in yerleşik biçimlendirme araçları sorunu çözemez. Bu durumda, üçüncü taraf biçimlendirme araçları kullanmak gerekebilir. Örneğin, EaseUS Partition Master veya HP USB Disk Storage Format Tool gibi araçlar, bozuk flash sürücülerini biçimlendirmek için kullanılabilir.
[5] **Dikkat Edilmesi Gereken Noktalar**
Biçimlendirme işlemi sırasında dikkat edilmesi gereken bazı noktalar vardır. Öncelikle, doğru sürücünün seçildiğinden emin olunmalıdır. Yanlışlıkla yanlış sürücünün biçimlendirilmesi veri kaybına neden olabilir. Ayrıca, biçimlendirme işleminden önce sürücünün bağlantısının sağlam olduğundan ve bilgisayarın doğru şekilde tanıdığından emin olunmalıdır.
[6] **Sonuçlar ve Öneriler**
Bozuk bir flash sürücüsünü biçimlendirme işlemi genellikle sorunu çözer ve sürücüyü tekrar kullanılabilir hale getirir. Ancak, biçimlendirme işlemi veri kaybına neden olacağı için, önemli verilerin yedeklenmesi önemlidir. Ayrıca, biçimlendirme işleminden sonra sürücünün sağlığını kontrol etmek için bir disk taraması yapılması önerilir. Bu, gelecekte olası sorunların önlenmesine yardımcı olabilir.
Bozuk bir flash sürücüsü, dosyaları kaydetme ve erişme yeteneğini kaybettiğinde oldukça can sıkıcı olabilir. Ancak, endişelenmeyin, çünkü genellikle bu tür sorunlar çözülebilir. Bozuk bir flash sürücüsünü biçimlendirmek, dosyaları temizlemek ve sürücüyü yeniden kullanılabilir hale getirmenin yaygın bir yoludur. Ancak, biçimlendirme işlemi öncesinde bazı dikkat edilmesi gereken noktalar bulunmaktadır. İşte adım adım bir rehber:
[1] **Verilerin Yedeklenmesi**
Öncelikle, bozuk flash sürücüsünde bulunan önemli verileri kurtarmak için bir yedekleme işlemi yapmak önemlidir. Biçimlendirme işlemi, tüm verilerin sürücüden silinmesine neden olacağından, yedek alınmamış veriler kalıcı olarak kaybolabilir. Bu nedenle, dosyalarınızı başka bir depolama cihazına kopyalamak veya bulut tabanlı bir hizmet kullanmak önemlidir.
[2] **Windows'ta Biçimlendirme**
Windows işletim sistemi kullananlar için, bozuk bir flash sürücüsünü biçimlendirmek oldukça kolaydır. İlk olarak, bozuk sürücüyü bilgisayarınıza takın. Ardından, "Dosya Gezgini" üzerinden sürücünün simgesine sağ tıklayın ve "Biçimlendir" seçeneğini seçin. Karşınıza çıkan pencerede, biçimlendirme seçeneklerini belirleyin ve işlemi başlatın.
[3] **Mac'te Biçimlendirme**
Mac kullanıcıları için, bozuk bir flash sürücüsünü biçimlendirmek de oldukça basittir. İlk olarak, bozuk sürücüyü Mac bilgisayarınıza takın. Ardından, "Disk Utility" uygulamasını açın. Sol taraftaki listeden bozuk sürücünün adını seçin. Üst menü çubuğundan "Sil" seçeneğini seçin ve istediğiniz biçimlendirme seçeneklerini belirleyerek işlemi başlatın.
[4] **Alternatif Biçimlendirme Araçları**
Bazı durumlarda, Windows'un veya Mac'in yerleşik biçimlendirme araçları sorunu çözemez. Bu durumda, üçüncü taraf biçimlendirme araçları kullanmak gerekebilir. Örneğin, EaseUS Partition Master veya HP USB Disk Storage Format Tool gibi araçlar, bozuk flash sürücülerini biçimlendirmek için kullanılabilir.
[5] **Dikkat Edilmesi Gereken Noktalar**
Biçimlendirme işlemi sırasında dikkat edilmesi gereken bazı noktalar vardır. Öncelikle, doğru sürücünün seçildiğinden emin olunmalıdır. Yanlışlıkla yanlış sürücünün biçimlendirilmesi veri kaybına neden olabilir. Ayrıca, biçimlendirme işleminden önce sürücünün bağlantısının sağlam olduğundan ve bilgisayarın doğru şekilde tanıdığından emin olunmalıdır.
[6] **Sonuçlar ve Öneriler**
Bozuk bir flash sürücüsünü biçimlendirme işlemi genellikle sorunu çözer ve sürücüyü tekrar kullanılabilir hale getirir. Ancak, biçimlendirme işlemi veri kaybına neden olacağı için, önemli verilerin yedeklenmesi önemlidir. Ayrıca, biçimlendirme işleminden sonra sürücünün sağlığını kontrol etmek için bir disk taraması yapılması önerilir. Bu, gelecekte olası sorunların önlenmesine yardımcı olabilir.