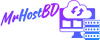Illustrator'da PDF Kaydetme: Basit Adımlarla Dosyalarınızı Güvenle Saklayın
Adobe Illustrator'da çalışırken, projelerinizi paylaşmak veya basılmak üzere hazırlamak için sık sık PDF formatında kaydetmeniz gerekebilir. Bu işlem, tasarımınızın kalitesini korurken uyumluluğu artırır ve işbirliği için ideal bir format sunar. Adobe Illustrator'un sunduğu kolay ve etkili bir PDF kaydetme işlemiyle, dosyalarınızı güvenle saklayabilirsiniz. İşte Illustrator'da PDF kaydetme adımları:
1. Dosyanızı Hazırlayın ve Menüden "File"e Tıklayın
İlk adım olarak, kaydetmek istediğiniz dosyayı Illustrator'da hazırlayın. Ardından, üst menü çubuğunda bulunan "File"e tıklayarak açılır menüyü açın. Bu adım, kaydetme işlemine başlamak için temel adımdır.
2. PDF Seçeneklerini Belirleyin
"File" menüsünden sonra "Save As" veya "Save a Copy" seçeneğini seçin (İngilizce dil seçeneğine göre). Daha sonra açılan pencerede, dosyanızı kaydetmek istediğiniz konumu ve dosya adını belirleyin. Ardından, "Format" bölümünde "Adobe PDF (*.PDF)" seçeneğini belirleyin.
3. PDF Ayarlarını Düzenleyin
PDF formatında kaydetme işlemine devam etmek için "Save" veya "Export" düğmesine tıklayın. Daha sonra Illustrator, "Adobe PDF Options" veya "Export Adobe PDF" adlı bir pencere açacaktır. Bu pencerede, PDF ayarlarınızı özelleştirebilirsiniz. Bu adımda, belirli gereksinimlere veya kullanım senaryolarına göre ayarlamalar yapabilirsiniz.
4. Belge Türünü ve Özelliklerini Seçin
PDF ayarları penceresinde, "Adobe PDF Preset" veya "Preset" bölümünde, belge türünü seçebilirsiniz. Örneğin, genel bir baskı için "High Quality Print" seçeneğini veya web için "Smallest File Size" seçeneğini tercih edebilirsiniz. Ayrıca, "Compression" ve "Marks and Bleeds" gibi özellikleri de bu pencerede düzenleyebilirsiniz.
5. Renk Profillerini Ayarlayın ve Gerekli Değişiklikleri Yapın
PDF ayarları penceresinde, "Output" veya "Color" sekmesine geçerek renk profillerini ayarlayabilirsiniz. Ayrıca, "Advanced" veya "Marks and Bleeds" sekmesine geçerek daha fazla özelleştirme yapabilirsiniz. Burada, belirli baskı gereksinimlerine veya tasarımınıza uygun olarak değişiklikler yapabilirsiniz.
6. Kaydetmeyi Tamamlayın ve Dosyanızı Saklayın
Tüm ayarlarınızı yaptıktan sonra, "Save PDF" veya "Export" düğmesine tıklayarak PDF dosyanızı kaydedin. Adobe Illustrator, belirlediğiniz konuma dosyanızı kaydedecek ve belirlediğiniz ayarlara göre bir PDF dosyası oluşturacaktır.
Adobe Illustrator'da PDF kaydetme işlemi bu kadar kolay! Bu adımları takip ederek, tasarımlarınızı güvenle saklayabilir, paylaşabilir ve basabilirsiniz. İhtiyacınıza göre ayarları özelleştirerek, herhangi bir projeye uygun PDF dosyaları oluşturabilirsiniz. Artık Illustrator'da PDF kaydetme konusunda kendinizi daha güvenli hissedebilirsiniz!
Adobe Illustrator'da çalışırken, projelerinizi paylaşmak veya basılmak üzere hazırlamak için sık sık PDF formatında kaydetmeniz gerekebilir. Bu işlem, tasarımınızın kalitesini korurken uyumluluğu artırır ve işbirliği için ideal bir format sunar. Adobe Illustrator'un sunduğu kolay ve etkili bir PDF kaydetme işlemiyle, dosyalarınızı güvenle saklayabilirsiniz. İşte Illustrator'da PDF kaydetme adımları:
1. Dosyanızı Hazırlayın ve Menüden "File"e Tıklayın
İlk adım olarak, kaydetmek istediğiniz dosyayı Illustrator'da hazırlayın. Ardından, üst menü çubuğunda bulunan "File"e tıklayarak açılır menüyü açın. Bu adım, kaydetme işlemine başlamak için temel adımdır.
2. PDF Seçeneklerini Belirleyin
"File" menüsünden sonra "Save As" veya "Save a Copy" seçeneğini seçin (İngilizce dil seçeneğine göre). Daha sonra açılan pencerede, dosyanızı kaydetmek istediğiniz konumu ve dosya adını belirleyin. Ardından, "Format" bölümünde "Adobe PDF (*.PDF)" seçeneğini belirleyin.
3. PDF Ayarlarını Düzenleyin
PDF formatında kaydetme işlemine devam etmek için "Save" veya "Export" düğmesine tıklayın. Daha sonra Illustrator, "Adobe PDF Options" veya "Export Adobe PDF" adlı bir pencere açacaktır. Bu pencerede, PDF ayarlarınızı özelleştirebilirsiniz. Bu adımda, belirli gereksinimlere veya kullanım senaryolarına göre ayarlamalar yapabilirsiniz.
4. Belge Türünü ve Özelliklerini Seçin
PDF ayarları penceresinde, "Adobe PDF Preset" veya "Preset" bölümünde, belge türünü seçebilirsiniz. Örneğin, genel bir baskı için "High Quality Print" seçeneğini veya web için "Smallest File Size" seçeneğini tercih edebilirsiniz. Ayrıca, "Compression" ve "Marks and Bleeds" gibi özellikleri de bu pencerede düzenleyebilirsiniz.
5. Renk Profillerini Ayarlayın ve Gerekli Değişiklikleri Yapın
PDF ayarları penceresinde, "Output" veya "Color" sekmesine geçerek renk profillerini ayarlayabilirsiniz. Ayrıca, "Advanced" veya "Marks and Bleeds" sekmesine geçerek daha fazla özelleştirme yapabilirsiniz. Burada, belirli baskı gereksinimlerine veya tasarımınıza uygun olarak değişiklikler yapabilirsiniz.
6. Kaydetmeyi Tamamlayın ve Dosyanızı Saklayın
Tüm ayarlarınızı yaptıktan sonra, "Save PDF" veya "Export" düğmesine tıklayarak PDF dosyanızı kaydedin. Adobe Illustrator, belirlediğiniz konuma dosyanızı kaydedecek ve belirlediğiniz ayarlara göre bir PDF dosyası oluşturacaktır.
Adobe Illustrator'da PDF kaydetme işlemi bu kadar kolay! Bu adımları takip ederek, tasarımlarınızı güvenle saklayabilir, paylaşabilir ve basabilirsiniz. İhtiyacınıza göre ayarları özelleştirerek, herhangi bir projeye uygun PDF dosyaları oluşturabilirsiniz. Artık Illustrator'da PDF kaydetme konusunda kendinizi daha güvenli hissedebilirsiniz!